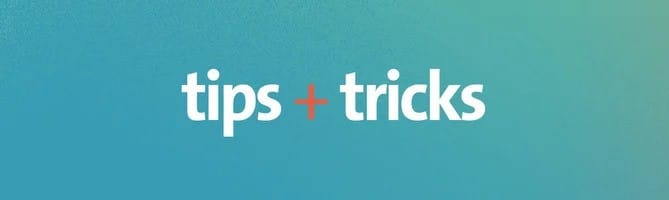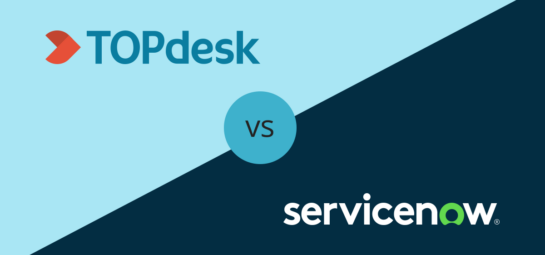Have you always wondered what the [] insert field/list is for? Or do you get intimidated by all the options in the pop up? In this post, I’ll guide you through the jungle of insertion options.
What do insertion fields do?
Inserting a field is ideal for including card-specific information in emails. The insertion field works as a placeholder for the value of a card field. When an email action is executed from a card, TOPdesk looks up the value of the field on that particular card, and inserts it into the email. You can insert fields from the card type to which the e-mail template applies, or fields from cards that are linked to that card.
When to use insertion fields?
Insertion fields are most often used for personalizing an email: automatically insert the caller’s email address in the address field, and start the body of the mail with the name of the caller.
When your organization uses the mail import functionality, insertion fields even become an essential feature. When you insert the call number into the subject line, and a customer replies to the email, their reply will be automatically imported into the correct call.
Example: inserting a call number into the subject line
To insert the call number into the subject line, just click the icon with ‘[ ]’ next to the ‘subject’ line and select ‘Call number’ in the pop up menu.
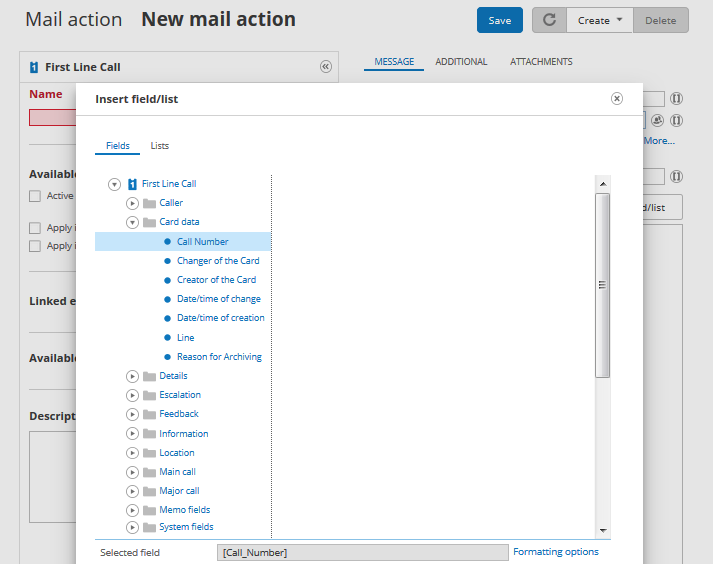
How do I find the field I need?
As you can see in the image above, there are a lot of fields to choose from. So how do you know where to find what you want?
- For fields on the card itself: check where the field is located on the card. The folder structure in the ‘Insert field’ pop-up reflects the groups on the card.
- For fields on a linked card: scroll past the folder icons to see all linked cards and their fields.
If you get lost in the fields, check the text at the bottom next to ‘selected field’. It will show you the card you selected and then the field. Here in the example image you see ‘Caller_(registered)’, which is the linked card, and then ‘Date_of_Birth’, which is the field selected on the caller card.
Tip: If you want to change the way a date field is shown in the email, select ‘formatting options’ next to ‘selected field’.
Check, so these are the insertion fields. And what do I need the lists for?
A list can only show fields of one card type, but you can display multiple fields in the list. This way you can send an email that, for example, contains a list with the number and make of all objects linked to a person card.
Share your ideas on email templates
Hopefully, these tips and tricks will make it easier to navigate the ‘insert field/list’ menu and help you create your ideal e-mail template. If you have any suggestions on email templates, or you’d like to share how you created your ideal template, let us know in the comments.
Never want to miss out on important changes in TOPdesk software? Subscribe to the product update newsletter and you will receive compact emails with new feature highlights in TOPdesk.