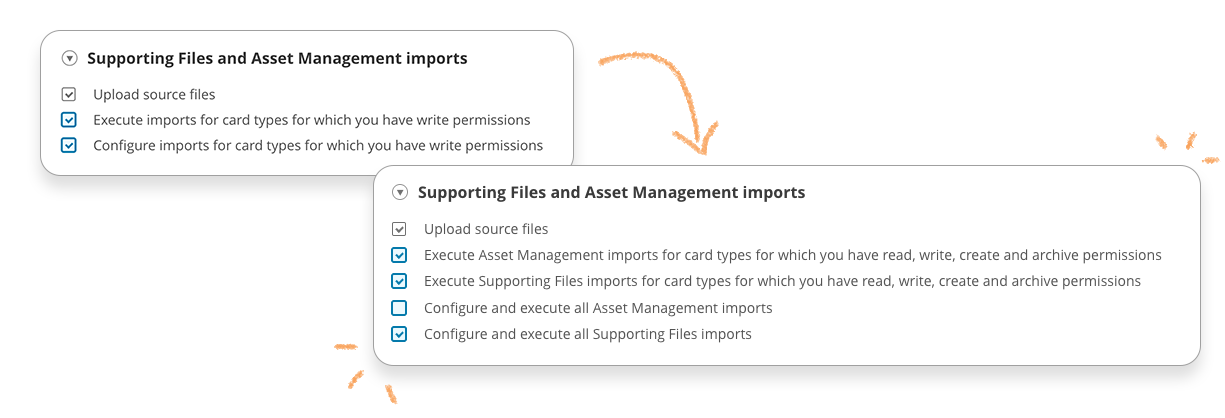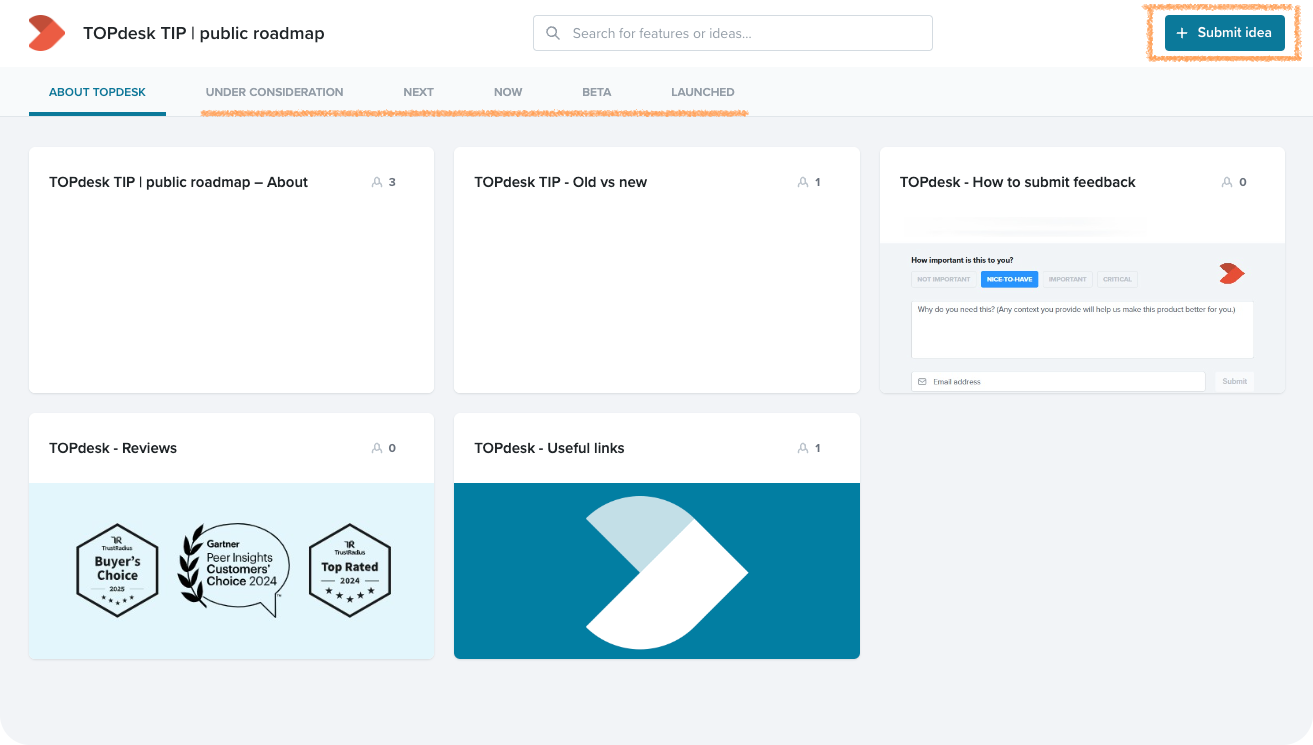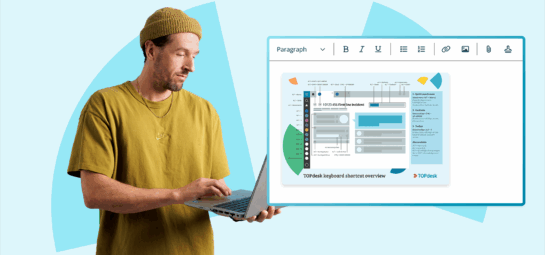What’s New in TOPdesk: our May updates

This month, we released the new version of the Incident card for the Self-Service Portal, further improvements to the Task Board preview, a new product feedback platform, and more.
Self-Service Portal: The new Incident card
In our February blog, we shared a sneak peek of the modernized Incident card on the Self-Service Portal (SSP) with you. We’re happy to share that we now have released it to all customers.
New rich text editor
The most important update in this new SSP Incident card is the new rich text editor. Your end users now have more tools at their disposal to get their message across, reducing the risk of miscommunication with your IT team. In addition, the replies in the incident are now more chat-styled, making lengthy conversations easier to navigate.
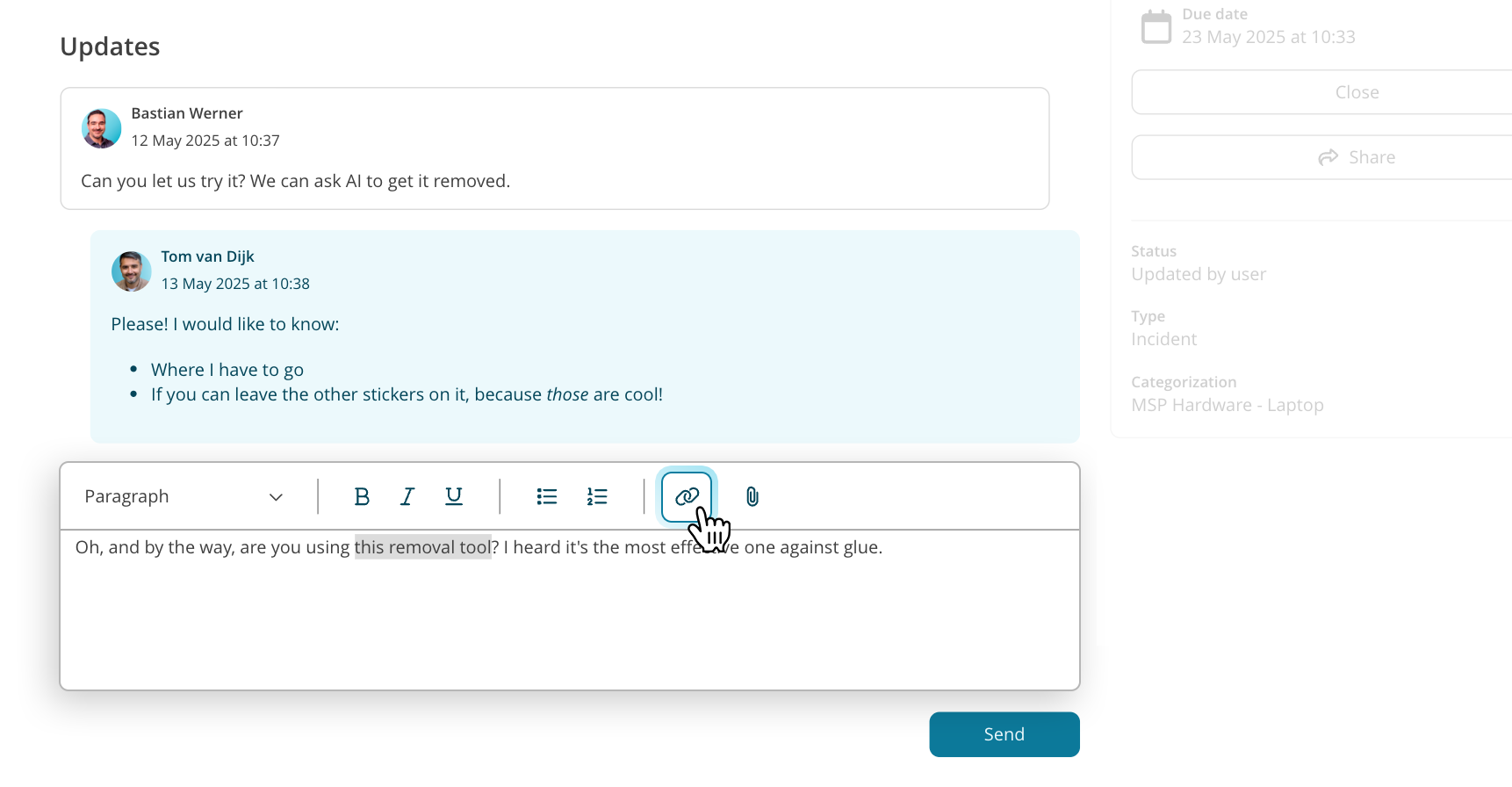
Currently, images that are pasted into the incident are linked as an attachment. Soon, we release copying and pasting inline images in incidents. See our public roadmap item about inline images to get the latest updates.
Let your end users give us feedback
We’d love to hear how end users experience the new card. What can we change to further improve their user experience? By default, we’ve enabled a feedback form for them on the SSP Incident card. In case you want to turn this off, go to 'Module Settings > Self-Service Portal > General > Functionality > Allow persons to provide feedback to TOPdesk’ and untick the setting.
Imports: important changes in permissions structure (action required)
Imports help you to get essential information about your organization into TOPdesk. But who in your organization should have the permissions to create and start these imports?
We’ve made important changes to the permissions structure in the Supporting Files and Asset Management imports block of permission groups. Before, you had two permissions available: one for configuring imports, and one for executing imports. Depending on your permissions in Supporting Files and Asset Management, these permissions would allow operators to configure and run imports of this type.
In the new setup, you will see (per module):
- A permission for only executing imports, for card types for which you have read, write, create and archive permissions.
- This permission is automatically given to everyone who had the former ‘Execute imports’ permission.
- A permission for both configuring and executing imports, for card types for which you have read, write, create and archive permissions.
- For Asset Management imports, this permission is not automatically distributed to anyone.
- For Supporting Files imports, this permission is only automatically given to operators who have:
- The ‘Configure imports’ permission, and
- Read, write and create permissions on persons, person groups, operators, operator groups, branches, locations and Supporting Files settings.
The permission for uploading source files remains unchanged.
On our documentation portal, we published more details about assigning permissions for Asset Management imports and assigning permissions for Supporting Files imports.
Call to action: check your permission groups
We advise to take the following actions:
- Assign the ‘Configure and execute Asset Management imports’ permission manually to operators who should be able to configure Asset Management imports for any asset type.
- Check which operators should be able to configure (and execute) Supporting Files imports but don’t have permission to all Supporting Files card types. Assign the ‘Configure and execute Supporting Files imports’ permission manually to these operators.
Build your own unique key
For some imports, a unique key that’s based on one field is not sufficient. For example, what if room name 1.01 exists in multiple branches within your organisation? With just one field as unique key, the import might not work properly. But a combination of two fields would help prevent that.
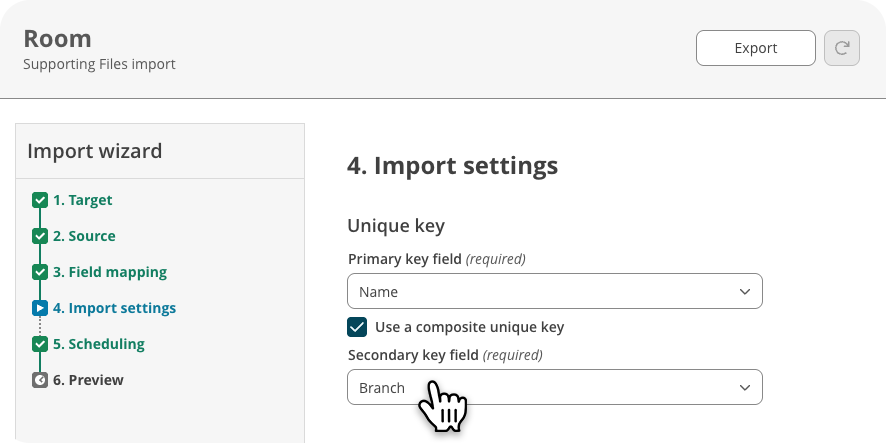
When picking the unique key for your imports, you’re now able to create a composite unique key. In step 4 of your imports, first pick your primary key field. In our example, this could be the name of your room. Then, tick Use a composite unique key. Finally, pick your secondary key field, which could be the name of your branch. And you’re all set! TOPdesk will now match your source values with TOPdesk cards based on these two fields.
For more information about the whole import configuration process, see ‘Creating a new import’ on our documentation portal.
Task Board: Updated previews for your tasks
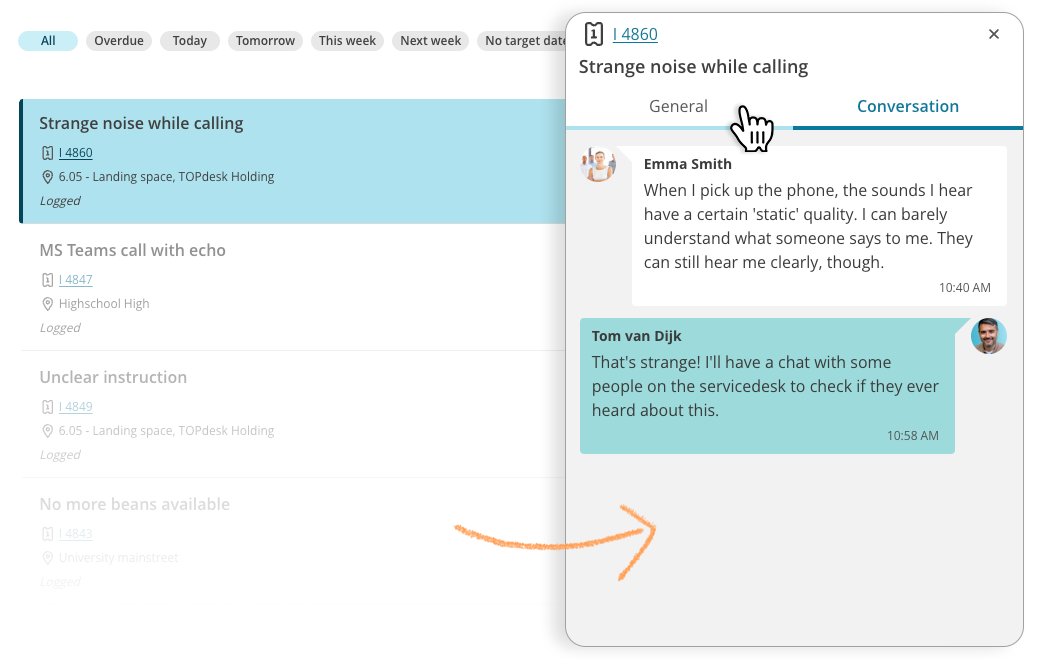
In the renewed Task Board, we’ve updated the preview panel of your tasks. Especially when a task takes more time and the conversation between you and the end user becomes longer, there is a lot of information to dive into. So, the details and conversation in a task are now placed on separate tabs within the preview bar, making it easier to navigate through all the relevant information.
A new product feedback process
At TOPdesk, we place great value on the input we get from our customers. With our TOPdesk Innovation Platform, also known as TIP, we collect your ideas about TOPdesk and communicate about these ideas with our customers.
Because our supplier ended support on the platform we used, we migrated TIP to a new platform on May 15. A good opportunity for us to reevaluate our process and make it fit better with our way of working.
While the URL and the purpose of the platform stay the same, you’ll also see some differences. For example, our public roadmap is now featured on TIP. But also the way you submit your feedback has changed.
For a more complete overview of the changes to TIP and what this means for you, see knowledge item KI 18360 on My TOPdesk.
Other updates
- When linking multiple assets to any card you’re working on, TOPdesk will now remember all assets you had already selected when you enter a new search query.
- In the new sidebar of the asset overview, the filter for which asset types to display is now part of the sidebar. Before, it was opened in a popup menu.
- One for the technicians! We added a method to decode base64-encoded strings to plain text in Automated Actions. Find out more about this method, plus other ways of using FreeMarker syntax in Automated Actions, in the FreeMarker section on our documentation portal.
- The list of knowledge item suggestions shown in the suggestions widget now contains up to 30 items instead of 10.
Inspire others, share this blog